안녕하세요 아이폰은 별도의 앱을 설치하지 않아도 스캔이 가능합니다. 오늘은 메모 앱으로 아이폰을 스캔하는 방법을 알아보겠습니다. 안녕하세요 아이폰은 별도의 앱을 설치하지 않아도 스캔이 가능합니다. 오늘은 메모 앱으로 아이폰을 스캔하는 방법을 알아보겠습니다.

목차 iPhone 문서 스캔 방법 iPhone 문서 스캔 방법 목차 iPhone 문서 스캔 방법 iPhone 문서 스캔 방법
아이폰 문서 스캔 방법 아이폰 문서 스캔 방법
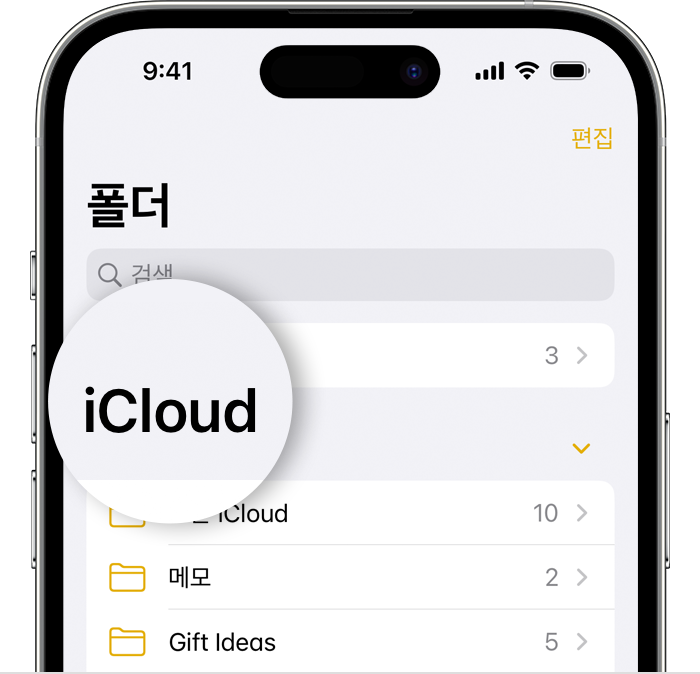
메모 앱에 들어가 오른쪽 하단의 새 메모 아이콘을 클릭합니다. 메모 앱에 들어가 오른쪽 하단의 새 메모 아이콘을 클릭합니다.

카메라 아이콘 >다큐먼트 스캔을 클릭하십시오. 카메라 아이콘 >다큐먼트 스캔을 클릭하십시오.

카메라로 문서를 비추면 자동으로 스캔됩니다. “다음 스캔이 준비되었습니다”라는 문구가 나오면 다음 페이지를 이어서 찍읍시다. 카메라로 문서를 비추면 자동으로 스캔됩니다. “다음 스캔이 준비되었습니다”라는 문구가 나오면 다음 페이지를 이어서 찍읍시다.
자동으로 찍히는 것이 싫다면 수동 방식으로 전환한 후 찍으시면 됩니다. 모서리의 원을 이동하여 스캔하고 싶은 부분을 지정 > 스캔 항목 유지를 클릭합니다. 자동으로 찍히는 것이 싫다면 수동 방식으로 전환한 후 찍으시면 됩니다. 모서리의 원을 이동하여 스캔하고 싶은 부분을 지정 > 스캔 항목 유지를 클릭합니다.
필터를 적용하려면 상단의 3개의 원 아이콘을 클릭하십시오. 이후 원하는 필터를 선택하여 문서를 찍은 후 부분 지정 > 스캔 항목 유지를 클릭합니다. 필터를 적용하려면 상단의 3개의 원 아이콘을 클릭하십시오. 이후 원하는 필터를 선택하여 문서를 찍은 후 부분 지정 > 스캔 항목 유지를 클릭합니다.
스캔을 마치면 오른쪽 하단의 저장 버튼을 눌러주세요. 그럼 메모장에 저장되어 있는 것을 확인할 수 있습니다. 스캔을 마치면 오른쪽 하단의 저장 버튼을 눌러주세요. 그럼 메모장에 저장되어 있는 것을 확인할 수 있습니다.
만약 잘못 인쇄된 문서가 있다면 그 장을 선택하세요. 오른쪽 하단 휴지통 버튼 >스캔 항목 삭제를 눌러주세요. 만약 잘못 인쇄된 문서가 있다면 그 장을 선택하세요. 오른쪽 하단 휴지통 버튼 >스캔 항목 삭제를 눌러주세요.
iPhone 스캔한 내용을 편집하려면 해당 스캔 문서를 선택하십시오. 하단의 추가, 자르기, 필터, 회전, 삭제 아이콘 중 원하는 기능을 선택하여 진행하시면 됩니다. iPhone 스캔한 내용을 편집하려면 해당 스캔 문서를 선택하십시오. 하단의 추가, 자르기, 필터, 회전, 삭제 아이콘 중 원하는 기능을 선택하여 진행하시면 됩니다.
이제 PDF 문서로 저장해 보겠습니다. 아이폰 스캔 문서를 선택하시고 오른쪽 상단의 공유 버튼을 눌러주세요. 이제 PDF 문서로 저장해 보겠습니다. 아이폰 스캔 문서를 선택하시고 오른쪽 상단의 공유 버튼을 눌러주세요.
그 다음 파일에 저장 >오른쪽 상단에 저장 버튼을 눌러주세요. 그 다음 파일에 저장 >오른쪽 상단에 저장 버튼을 눌러주세요.
이제 파일 앱에 들어가 보면 해당 아이폰 스캔 문서가 저장돼 있는 것을 확인할 수 있습니다. 아이폰 텍스트 스캔 방법 이제 파일 앱에 들어가 보면 해당 아이폰 스캔 문서가 저장돼 있는 것을 확인할 수 있습니다. 아이폰 텍스트 스캔 방법
마찬가지로 메모 앱 > 우측 하단의 새 메모 아이콘을 클릭합니다. 마찬가지로 메모 앱 > 우측 하단의 새 메모 아이콘을 클릭합니다.
카메라 아이콘 > 텍스트 스캔을 선택합니다. 카메라 아이콘 > 텍스트 스캔을 선택합니다.
스캔할 문서를 비춘 후 삽입 버튼을 누르면 텍스트로 변환됩니다. 스캔할 문서를 비춘 후 삽입 버튼을 누르면 텍스트로 변환됩니다.
만약 일부 문장만 스캔하고 싶으시면 오른쪽 아래 버튼을 눌러주세요. 원하는 문장만 선택하고 삽입을 누르시면 됩니다. 만약 일부 문장만 스캔하고 싶으시면 오른쪽 아래 버튼을 눌러주세요. 원하는 문장만 선택하고 삽입을 누르시면 됩니다.
이상 아이폰을 스캔하는 방법을 알아봤습니다. 스마트폰만 사용하여 보다 쉽고 편리하게 스캔해 보세요. 이상 아이폰을 스캔하는 방법을 알아봤습니다. 스마트폰만 사용하여 보다 쉽고 편리하게 스캔해 보세요.


![사무 업무에 유용한 MOS 자격증을 알아볼까요? [광주 동구 모스 학원] 사무 업무에 유용한 MOS 자격증을 알아볼까요? [광주 동구 모스 학원]](https://cdn.lcnews.co.kr/news/photo/202310/61702_68387_4024.png)
